This is a guide on how to create and set up real-time morphing of your voice for free. This can be used in voice chat in both games and dedicated voice chat programs like Mumble or TeamSpeak.
Here's a quick sample of what is possible to do in real time over voice chat.
Required software (all free!):
- Renoise (demo will suffice) or your digital audio workstation of choice if you know what you're doing
- VB-Audio Virtual Audio Cable - scroll down and find the orange download button.
- RoVee or any other effects you might want (I recommend epicVerb)
Here's a download of all project files that I've made while creating this guide. The sample provided above is avaiable as Samples.xrns and requires both RoVee and epicVerb (open it and press space to play).
Before you go any further: PLEASE BE CAREFUL. My setups were tested in Mumble which auto-adjusts the input volume, meaning that I may have missed an instance in my example files where the audio goes higher than you expect. Always test things in local loopback at low volumes before exposing others.
Setting up VB-Audio Virtual Audio Cable
After installing this software using VBCABLE_Setup_x64.exe (use VBCABLE_Setup.exe if you have a 32-bit OS), open your system recording devices.
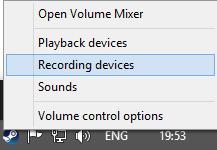
Find CABLE Output and assign it to be both the default device and default communication device.
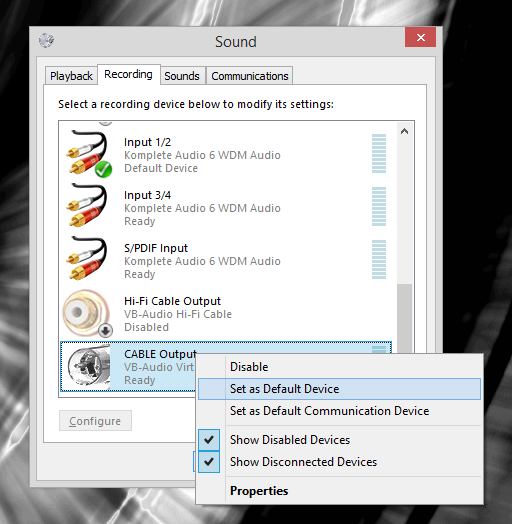
As long as you use your default communication device in your voice chat programs, this should work. Be aware that you must undo this by reverting back to your real input device if you want to use voice chat again without Renoise.
Setting up RoVee and other effects
RoVee is a VST-plugin. VST-plugins are special effect programs that can be used by digital audio workstations like Renoise.
To install RoVee, simply create a folder somewhere (like C:/VST or C:/users/%USER%/vst and extract the downloaded zip into that folder.
Setting up Renoise audio routing and plugins
Click on edit->preferences, go to the audio tab and setup your device settings:
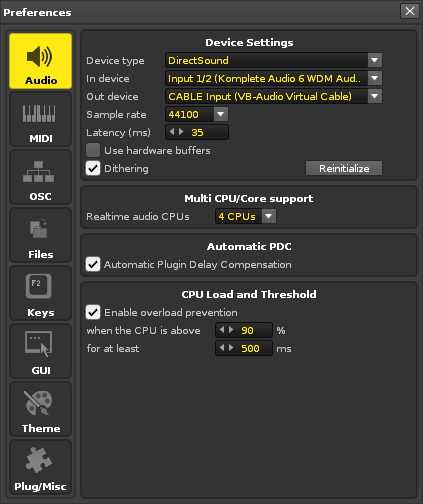
The values you should care about are:
- Device type - always DirectSound
- In device - your "normal" microphone device name (do not use default device)
- Out device - When you want to test locally, set this to the sound device you want to use, when you want go live and use your setup, change this to CABLE Input.
Now click on Plug/Misc:
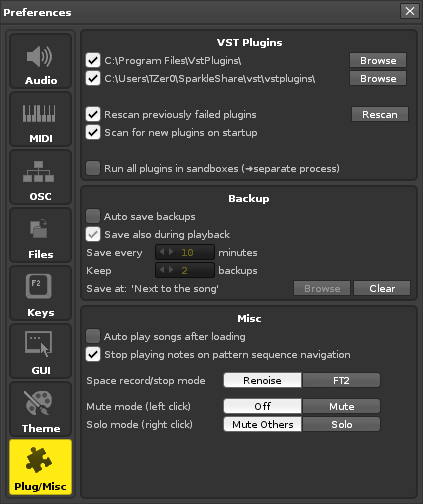
Click on the top-most browse-button and locate the VST-folder you created in the previous step. If you add more plugins to that folder while running Renoise, go to this menu and click rescan to avoid having to restart Renoise.
Using Renoise to morph your voice
Here I've highlighted the two areas of renoise we care about.
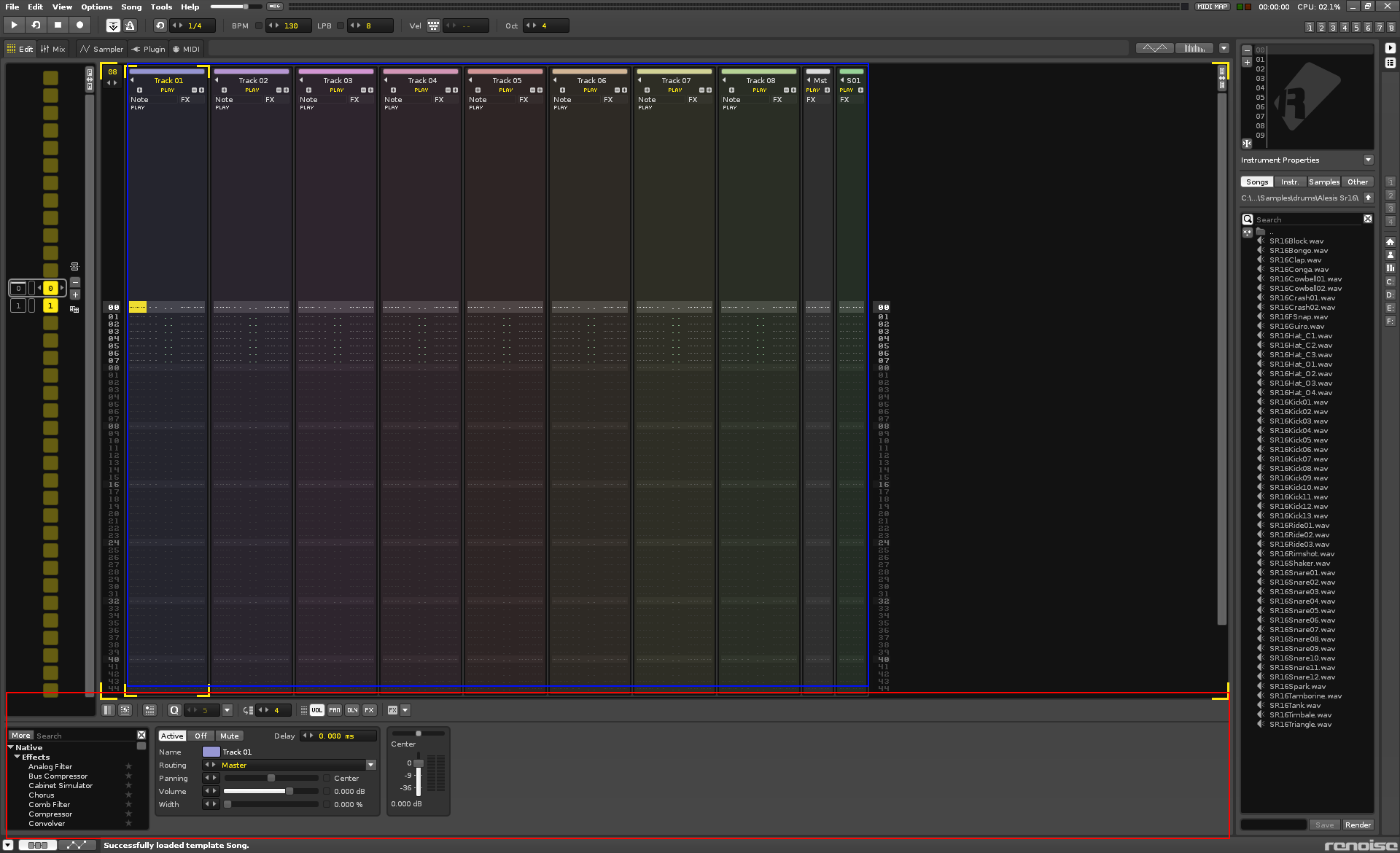
The blue box contains the tracks. For our purpose, you can think of them as voice morphing presets.
The red box contains the effects chain. This is where we compose our special effects.
Basic setup
First, search for line input in the search bar above the list of effects and double-click the entry.
Your effects chain should now look like this and you should be able to hear yourself if you are listening to the output of the program (this can be done by changing the out device in the previous section to your default device, by listening to local loopback in Mumble in the audio wizard or just trying it out with someone). If you can only hear your voice on one ear, choose the correct channel in the line input by selecting L, R or L+R.
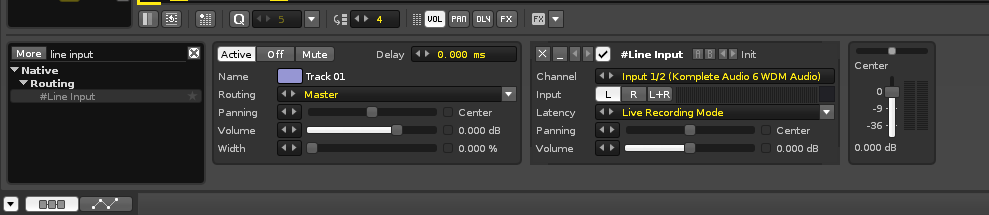
Then we add our voice modulation software by searching for RoVee and double-clicking that. You should now be able to click on the button Ext. Editor on the RoVee effect and get the editor window up for the plugin so you can tweak the effect. You can also click the buttons to the left of where it says "MaleToFemale" to cycle between the presets.
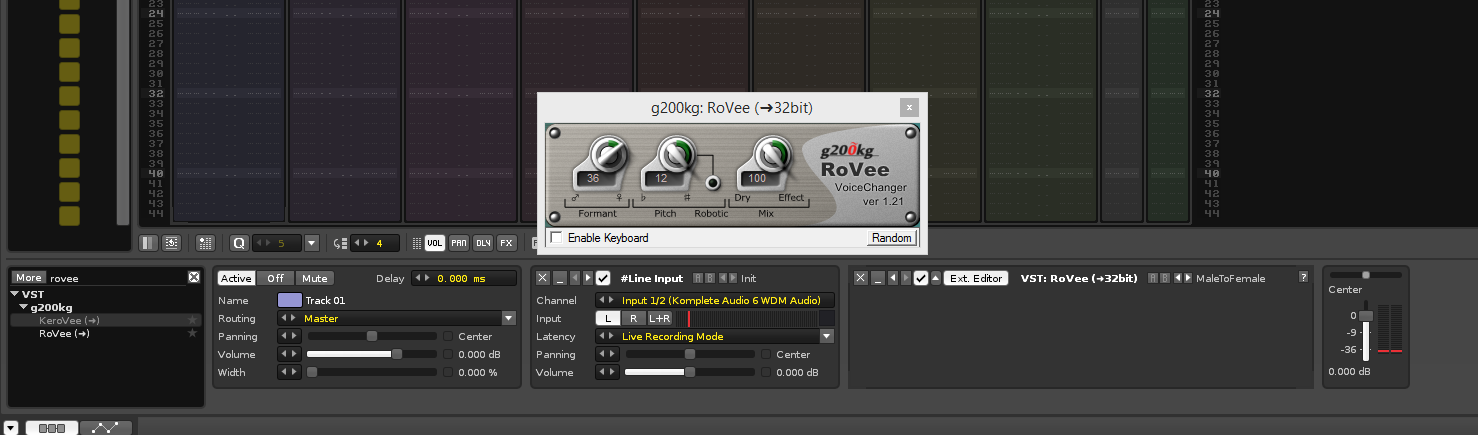
I've provided this setup as BasicInputAndRoVee.xrns.
Advanced setup
Continue from the previous step and right-click in the red box.
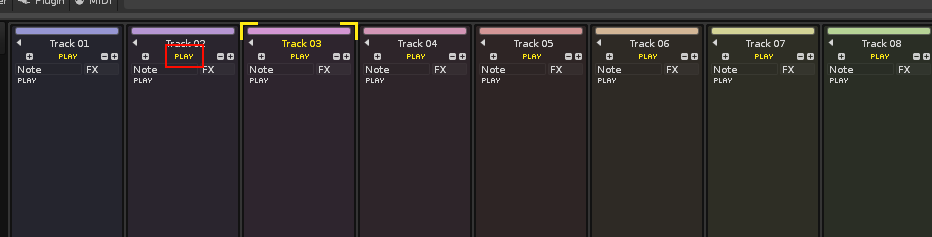
All your tracks except for one should now read "OFF" like this:

This means that every single track except for Track 02 cannot make sound and since effects are associated per track, we can have different presets ready. Make sure that Track 02 is selected (yellow corners as seen in the screenshot just above this text), add a line input and then a ringmod. Your voice should now sound robotic. Try dragging the note-slider and other sliders to change the pitch. Dry/Wet describes how much of the original sound is preserved when passing through that effect. In this case, only 25% of the original sound is preserved.

Now try right-clicking the OFF below Track 01, your voice should now go back to whatever you set up in the basic setup.
This setup is provided as MultiTrack.xrns in the zip provided.
Stacking effects
You are not limited to one effect per track.
You can add multiple and it will sound really weird.
An example has been provided as Stacked.xrns.
More examples
See PresetPacks.xrns for more examples of weird setups. Here's me saying a cheesy phrase using each of them.
Further use
You can also use Renoise as a soundboard or compose your own pieces and play them over voice chat. However, I will not cover this here as that is basic Renoise usage and should instead be learned through their tutorials which can be found here.
Thanks
Huge thanks to the creators of Virtual Audio Cable, Renoise and RoVee for making this possible - you all rock!
Questions and Answers
Q: I can't hear anything, what have I done wrong?
A: Debugging:
- Can you see activity in Renoise (moving volume bars etc), if not, you are probably using the wrong input, your track is disabled or your line input might be disabled.
- Check that you have actually assigned the correct output device.
Q: I get a failure when opening one of your samples, is this a problem?
A: You are probably missing epicVerb, this isn't a problem - it just means that you won't have huge echo-ey effects.
Q: I added epicVerb and it sounds really weird, how do I fix this?
A: Click Ext. Editor, hold and click on the DRY : WET-wheel and pull the mouse downwards until the wheel is turned almost all the way to the left.